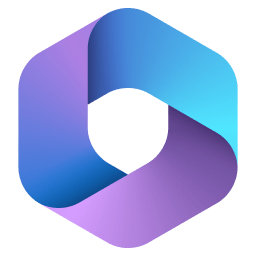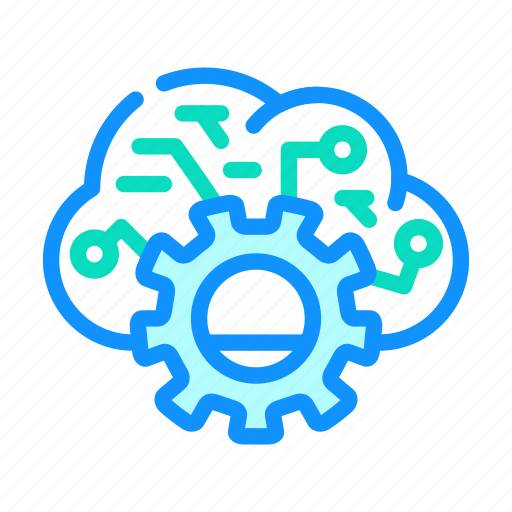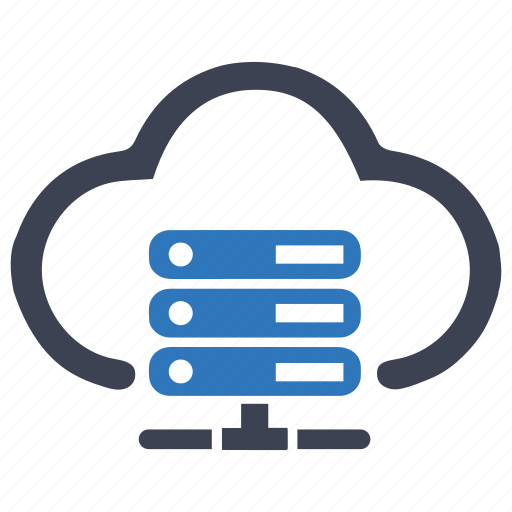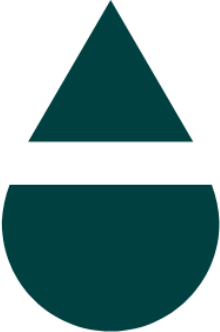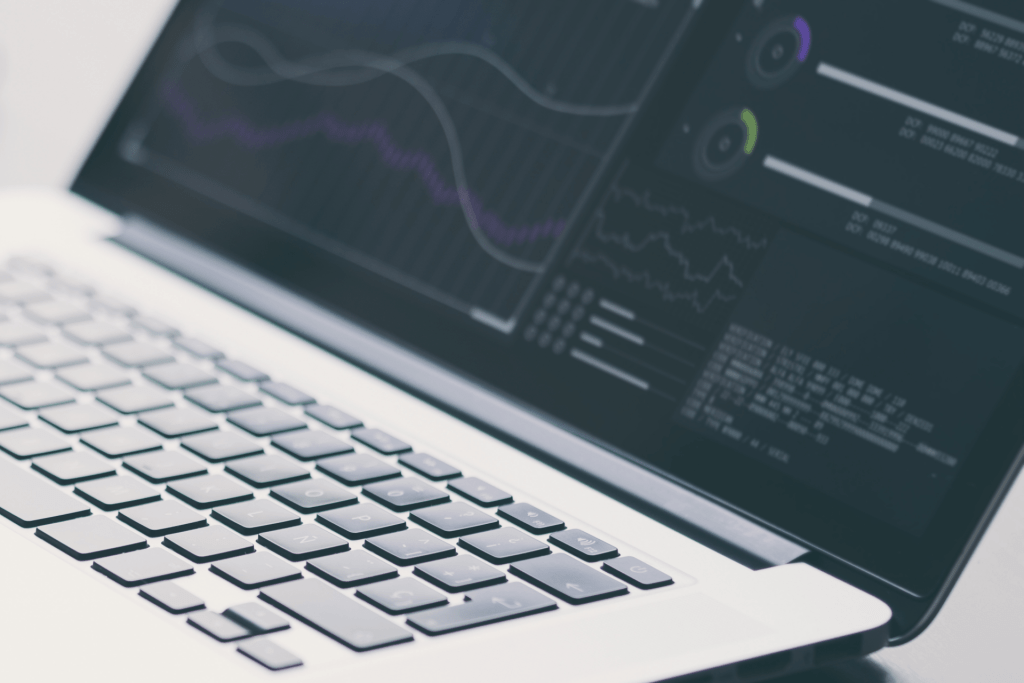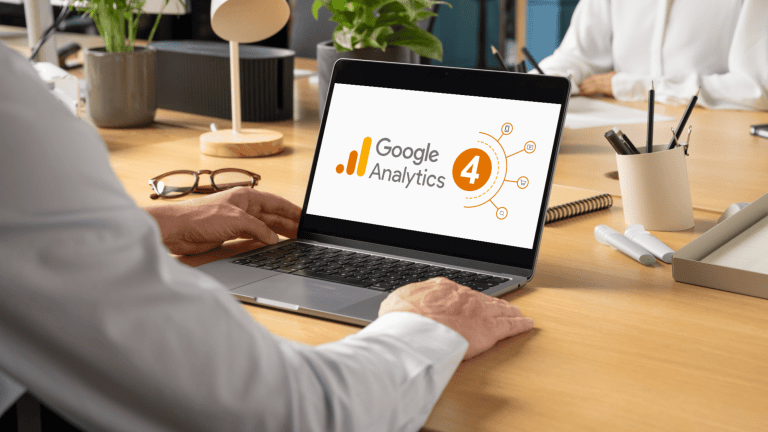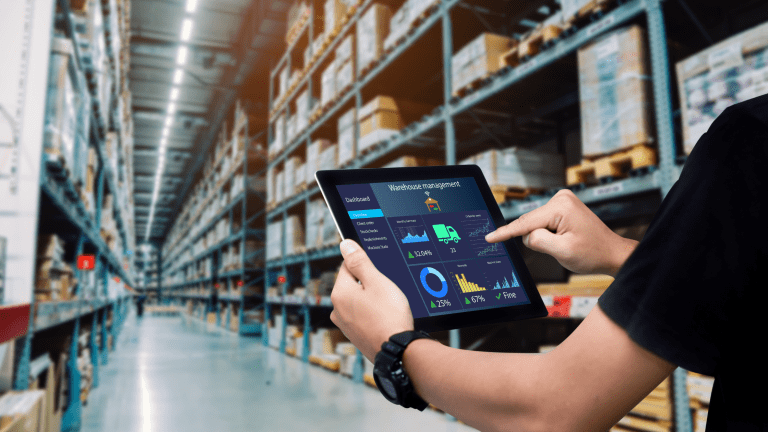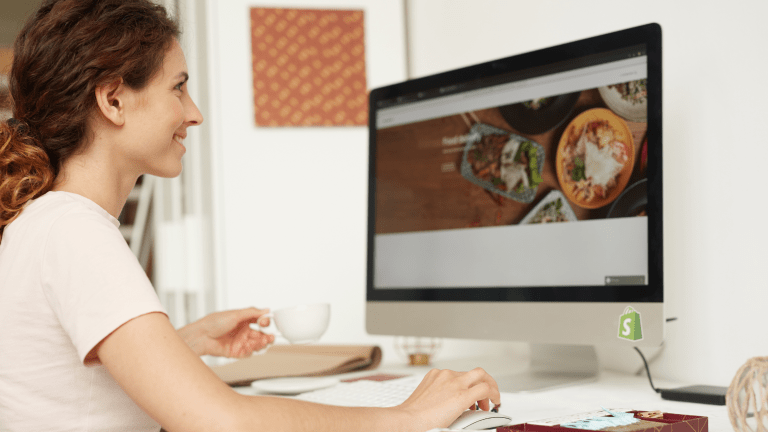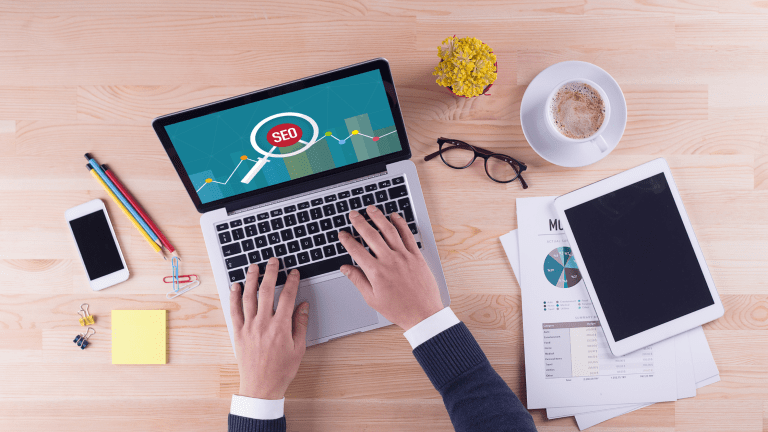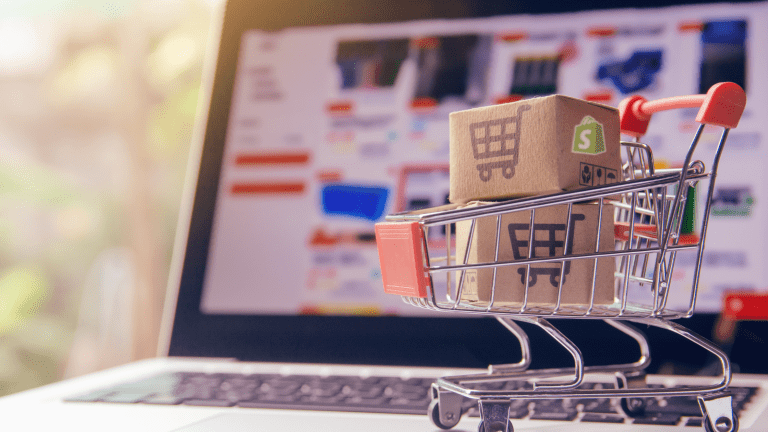Saber cómo instalar Google Analytics en PrestaShop y entender todas las métricas relacionadas con el tráfico web puede ser cosa de expertos en prestashop de un ecommerce. Nada mas lejos de la realidad, es esencial para conocer qué está pasando en una tienda online, qué aspectos están funcionando y qué se puede mejorar para seguir creciendo en Internet.
Si estás interesado en comprender, mejorar y controlar el tráfico a tu ecommerce, no te pierdas nuestra guía sobre cómo integrar Google Analytics en PrestaShop.
¿Qué es Google Analytics y cómo funciona?
Antes de comenzar con la instalación de Google Analytics en PrestaShop es necesario buscar el ID de seguimiento de Google Analytics compuesto por las iniciales UA seguidas de un guion, 10 números, otro guion y un número más.
Si ya tienes cuenta en Google Analytics, solo tienes que identificarte y buscar el código o ID de seguimiento. Si no tienes cuenta en Google Analytics, tendrás que crear una cuenta nueva para poder registrarte.
Aclarado esto pasamos a la integración de Google Analytics con PrestaShop. Existen dos formas de configurar Google Analytics en PrestaShop:
- Instalando el módulo de Google Analytics.
- Añadiendo de forma manual el código en PrestaShop.
Opción 1: Instalar el módulo de Google Analytics en PrestaShop
Esta primera opción es la más rápida y sencilla, ya que con el módulo no es necesario tocar el código de la web y tendrás instalado Google Analytics en PrestaShop en pocos minutos.
- En el backend de PrestaShop, accede al apartado de ‘módulos’ – ‘catálogo de módulos’.
- En el buscador escribe ‘Google Analytics’ e instala el módulo con el sello Made by PrestaShop.
- Configura el módulo introduciendo el ID de seguimiento de Analytics.
¡Listo! Una vez hecho esto podrás acceder desde el panel de control de Google Analytics a toda la información relacionada con el tráfico de tu tienda online.
Opción 2: Añadir manualmente el código en PrestaShop
Puedes escoger esta opción si prefieres no instalar más módulos en tu ecommerce para no ralentizar el tiempo de carga. Simplemente tienes que acceder al fichero header.tpl de tu plantilla de PrestaShop y pegar el código de Analytics antes del cierre de la etiqueta <head>.

¿Cómo saber si se ha instalado correctamente el código de Analytics en Prestashop?
Tanto si eliges la primera opción como la segunda, es importante que compruebes que se ha instalado de forma correcta Google Analytics. Para hacerlo, basta con ir al panel de control de Google Analytics y confirmar que la herramienta ha empezado a recopilar datos.
Accede a Google Analytics y en el menú de la izquierda accede al apartado ‘En tiempo real’. Aquí podrás ver la cantidad de usuarios que están conectados en tu tienda online en ese momento.
Otra fórmula para tener controladas las etiquetas instaladas es utilizar la extensión de Chrome que se llama Tag Assistant. Se integra en la experiencia de navegación mostrando junto a la barra del navegador un pequeño icono azul en forma de etiqueta.
Ya conoces cómo instalar Google Analytics en PrestaShop para comenzar a registrar la analítica web a tu proyecto. ¿Todavía tienes dudas? Contacta con el equipo experto en Marketing Digital de SDi Digital Group.